Halo sobat Hilmy Note's. Akhirnya, setelah menunggu sekitar 2 hari. Muncul juga postingan tutorial desain. Berhubung, request yang paling pertama tutorial CorelDraw. Jadi gue mau bahas tutorial CorelDraw dulu nih, baru deh habis itu tutorial Adobe Photoshop.
Di postingan tutorial desain CorelDraw perdana ini. Gue mau share mengenai cara membuat mata kayak di film-film Anime gitu. Cuman, karena gue belum jago-jago amat, jadi sharenya pake teknik tracing alias jiplak ya sob. he..he..he..
Yuk di simak...
Oh ya, versi CorelDraw yang gue pake versi yang X7 ya sob. :D
1. Sebelum mulai baca bismillah dulu ya sob,
2. Siapkan dokumen baru,
 |
| import tools |
Pada contoh di sini, gue pake gambar Mio Akiyama dari anime K-ON! nih sob.
4. Buat warna gambar yang di import jadi lebih pudar agar mempermudah proses tracing. Gunakan transparency tool . Atur jadi 37
 |
| transparency tools |
5. Klik kanan pada gambar yang di import. Kemudian klik lock objeck, agar gambar tidak mudah bergerak
6. klik bezier tool
7. Buat pola seperti di bawah ini menggunakan bezier tools
8. klik shape tools
9. klik salah satu titik temu pada pola yang dibuat. Kemudian klik 'convert to curve'.
10. Buat pola mengikuti gambar yang di import.
11. Buat pola lingkaran menggunakan ellipse tools
12. Gunakan pick tools untuk merotasi dan merubah ukuran lingkaran
14. Dengan shape tools, kemudian 'convert to curve', ubah bentuk segitiga tadi menjadi seperti ini :
15. Klik kanan pada objek segitiga yang telah kita rubah bentuknya. Kemudian klik PowerClip Inside.
16. Arahkan ke objek lingkaran yang paling luar.
17. Maka hasilnya akan seperti ini :
18. Buat objek di bawah menggunakan bezier tools
19. Edit dengan shape tools - Convert to Curve. Dan sesuaikan dengan gambar yang telah di import
20. Buat alis dan pernak perniknya dengan teknik yang sama. Pake bezier tools, terus di edit pake shape tools - convert to curve.
Tips ; Pada pemberian warna. Klik pada objek, kemudian klik kiri pada warna, maka objek akan berubah warna. Namun apabila sobat ingin warna outline alias garisnya tidak berwarna hitam, sobat bisa klik kanan pada pallete warna.
22. Untuk mewarnai objek segitiga yang telah di edit dan telah di power clip, Klik kanan pada objek lingkaran yang paling besar, kemudian klik edit PowerClip.
23. Beri warna hitam, kemudian gunakan transparency tool. Drag hingga seperti gambar di bawah :
24. Jika sudah, klik kanan pada objek, kemudian klik Finish Editing This Level.
25. Beri warna pada objek lingkaran yang paling besar
26. Buat objek lingkaran dekat pupil menjadi transparan dengan transparency tool
27. Beri warna pada objek di luar lingkaran dengan warna putih
28. Dan voilaaaa, inilah hasil akhirnya :
Gimana sob, gampang kan?
Biar sobat makin lancar belajarnya. Sobat bisa download file CDRnya di sini.
Sobat juga bisa nonton videonya di bawah ini :
Kalo ada kritik, saran, ataupun request desain. Silakan isi kolom komentarnya ya sob.. :D
See you on the next post

%2Bwatermark.jpg)
.png)
.png)
.png)

.png)
.png)
.png)

.png)


.png)
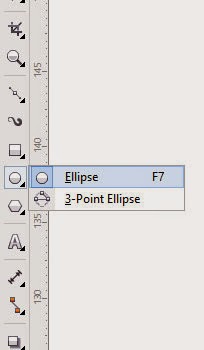
.png)
.jpg)

.png)
.png)
.png)
.png)
.png)
.png)
.png)
.png)
.png)
.png)
.png)
.png)
.png)
.png)
.png)
.png)
.png)
.png)
boleh nih dicoba.. nginstall corel dulu deh.. :D
ReplyDeleteSemangat kaka.. :D
DeleteMantap kakak
ReplyDeleteAku nanti praktikkan ke art aku ah
Arigato telah memberikan tutorial yang mantap ini, memberikan tutorial sama dengan memberikan dukungan kepada orang yang berkarya. Semper Fi bang.